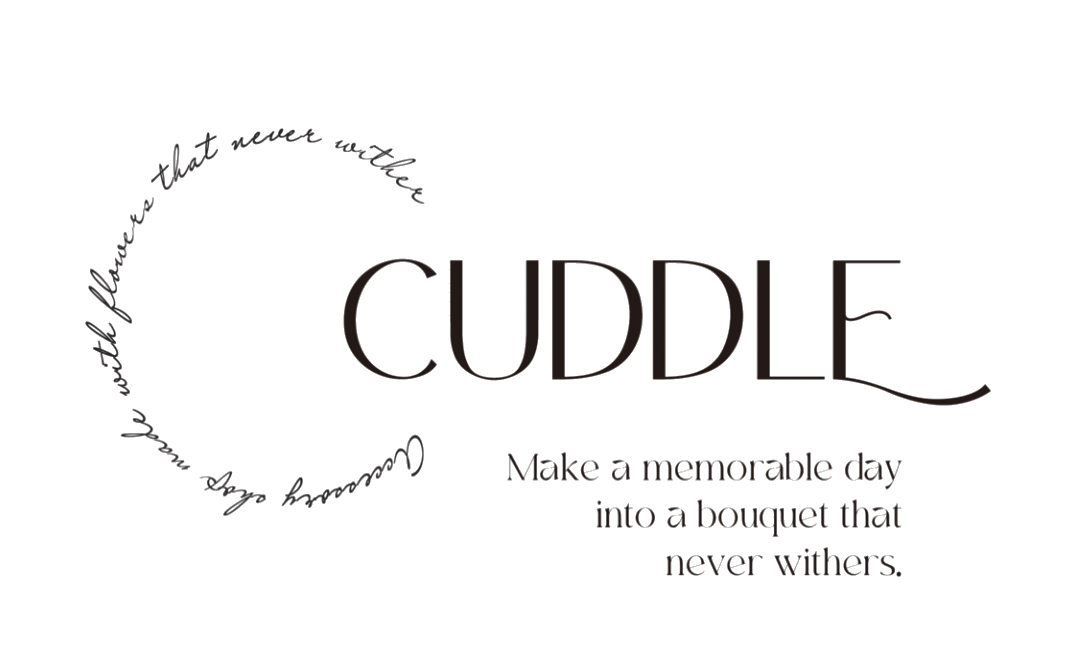Fixing Windows Installation Errors Related To Partition Table Issues
https://northatlproperties.com/windows-11-iso-latest-without-microsoft-account-rufus-download/
https://www.rsttc-by-mr.com/windows-11-activated-iso-image-gratis-2024-rufus-download/
https://egyption-king-tourism.com/download-windows-11-x64-crack-direct-link-build-22621-x-bypass-tmp-original/
https://rdgeneralconstructions.com/?p=915
https://www.rsttc-by-mr.com/download-windows-11-pro-x64-directly-21h2/
https://northatlproperties.com/windows-11-pro-64-bit-official-archive-bypass-tmp-super-fast-download/
https://northatlproperties.com/windows-11-professional-x64-pre-activated-to-flash-drive-directly-without-tpm-rufus-download/
Here’s a step-by-step guide on how to fix common partition table issues and resolve Windows installation errors related to them:
Understanding Partition Table Issues
Before we dive into the solution, it’s essential to understand what causes partition table issues during Windows installations. Some common reasons include:
– Incorrectly configured disk partitions
– Missing or corrupted MBR (Master Boot Record) files
– Damaged system file corruption
– Inadequate disk space
Step 1: Check Disk Partition Configuration
- Open Command Prompt as Administrator.
- Type the following command to list all disk partitions:
diskpart
This will display a list of all disks and their corresponding partitions.
- Verify that each partition is properly configured, including the correct number of cylinders, heads, and sectors per cylinder.
Step 2: Check MBR File
- Open Command Prompt as Administrator.
- Type the following command to scan for damaged or missing MBR files:
mbrchk
This will scan your hard drive and identify any damaged or missing MBR files.
- If you find any issues, use the
mbrchkcommand to fix them manually.
Step 3: Run System File Checker (SFC)
- Open Command Prompt as Administrator.
- Type the following command to run the System File Checker:
sfc /scannow
This will scan your system for corrupted or missing files and repair any issues found.
Step 4: Use Disk Utility
- Open Disk Utility (if available) on your Windows installation media.
- Select the partition you want to format and follow the prompts to create a new, empty disk space.
Common Partition Table Issues and Solutions
Missing or Corrupted MBR Files
– Solution: Run mbrchk to identify missing or damaged MBR files.
– Alternative solution: Use a third-party tool like DBAN (Darik’s Boot and Nuke) to securely wipe your hard drive before installing Windows.
Damaged System File Corruption
– Solution: Run sfc /scannow to scan for corrupted system files.
– Alternative solution: Use a third-party tool like CCleaner to backup and repair system files.
Inadequate Disk Space
– Solution: Partition the disk according to your needs.
– Alternative solution: Consider using an external hard drive or cloud storage service to free up space on your primary drive.
Step 5: Reinstall Windows
If you’ve resolved all partition table issues, it’s time to reinstall Windows. Here’s how:
壯陽藥
- Back up any important files and data before restarting your computer.
- Enter your product key in the Windows Setup screen when prompted.
- Follow the on-screen instructions to complete the installation process.
By following these steps and troubleshooting tips, you should be able to resolve partition table issues and successfully install Windows on your system.